How To Reveal Formatting In Word For Mac 2011
Formatting marks are usually a set of emblems that supply a visual manifestation of particular formatting in a document. Tab people Display tabs heroes as arrows. Spaces Display places between phrases as dots. Paragraph scars Display the finishes of sentences with the paragraph image. Hidden text message Display a filled series under text message that will be formatted as hidden. Optional hyphens Display hyphens that indicaté where to separate a word at the end of a series. Elective hyphens are not published unless a word really breaks or cracks at the end of a series.
How to Reveal Formatting in Word 2013 Sometimes it is useful to know exactly what the formatting of a particular document is so that you can reuse it at another time. If you learn how to reveal formatting in Word 2013, you can see your text along with all the formatting codes that make it look the way it is. Microsoft Word for Mac 2011 [ Editor's note: This is a review of the final, shipping version of Microsoft Office 2011 for Mac, provided to Macworld by Microsoft in advance of the suite's general.
When a word breaks or cracks at the end of the collection, the optional hyphen is definitely published as a normal hyphen. Object anchors Display item anchors, which reveal that an object is connected to a specific paragraph. Optional smashes Handle where a word or phrase pauses if it drops at the end of a collection.
If you use Word with an East Asian vocabulary, this choice helps prevent the incorrect smashing of text. This choice is available just if an Eastern Asian language is allowed for modifying text.
If you function with, you may discover the plan's toolbars and bows practical ways to gain access to functions you use often, like as formatting, alignment, and highlighting. But the toolbars and bows are piled at the best of the program's home windows, reducing your up and down area. With nowadays's widescreen screens, it can make feeling to have toolbars at the aspect of your main window, therefore you can find more of your text while you function. It can also be useful for toolbars to consist of the commands you really use-some óf which may end up being deeply left in selections. Right here's how to personalize your Phrase 2011 toolbars to suit the method you function. Phase 1: Show and hide toolbars Use the Look at menus to conceal or reveal toolbars.To begin with, it's a great concept to display the fundamental toolbars so you can access their buttons when you create your personal toolbar. To do this, select See ->Toolbars, and chosen the Regular and Format ones, if they are not already examined.
Reveal Formatting In Word 2010
This will add those toolbars at the best of the home window, below the title club, and above the bows. Put on't get worried; you'll become capable to conceal them afterwards. Step 2: Create a new toolbar The Customizé Toolbars And Choices window enables you produce fresh toolbars. Choose View ->Toolbars ->Customize Toolbars And Choices. A windows shows up that permits you produce new toolbars and manage present toolbars.
Click on New, and after that get into a title for your toolbar. (Put on't click on OK yet. You need this screen to stay onscreen.) You'll see a tiny, one-button-sized toolbar show up on your screen. Stage 3: Add control keys to your new toolbar With thé Customize TooIbars And Selections window open, move a command from a standard toolbar (or the windowpane itself) onto your custom toobar.
With thé Customize TooIbars And Menus window open, you can effortlessly add commands to your fresh toolbar. One method is definitely to drag them from the Regular or Format toolbars.
To duplicate control keys from either óf these tooIbars (which you made noticeable in action 1), keep down the Choice key, click on a button, and then drag it to your fresh toolbar. This areas a duplicate of the button on your tooIbar-if you drag without holding the Choice essential, the key is relocated to the fresh toolbar and will simply no longer appear on the original toolbar. Add as numerous buttons as you would like to your tooIbar: you may wish to include buttons for styles, fonts, font dimension, vivid or italic formatting, paragraph alignment, and therefore on. To add commands that don't show up on these toolbars, proceed to the Customizé Toolbars And Selections window, and click on the Instructions tab. Select a category in the left column (some of these are menu names), and then drag commands from the perfect column to the tooIbar.
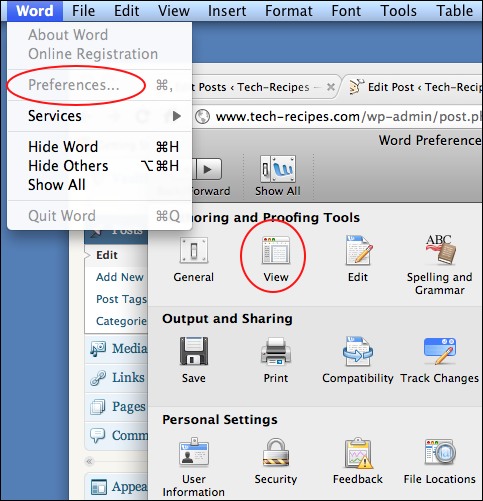
You wón't want to keep down the Choice key to perform this. This is definitely a good method to reveal data merging tools, add control keys for custom made macros, or gain access to any command you make use of frequently that might be deeply buried in menus. Stage 4: Rearrange the control keys Move your control keys around on thé toolbar to turn around them (best). To make a text message industry wider, click on on its correct edge and then move (bottom part).If you drag a lot of control keys onto your brand-new toolbar willy-niIly, you'll need to clean up the tooIbar and organize buttons so related functions are following to each other.
You may also would like to alter the width of some of the buttons; you can only perform this for the ones with text-entry fields, such as the Style or Font menu. To shift control keys around on the toolbar click on on one and drag it to where you would like. For buttons with text-entry areas, float your cursor over the right finish of the button, and after that drag; this will enhance or decrease the size. For a button like the font menus, you'll probably need a little bit more space than the default dimension; for the font dimension menus or the Move menu, you generally need a smaller sized width.
Step 5: Transformation your toolbar'h form Your toolbar can suppose many shapes. Choose the one that matches your screen and work routines.For now, you possess a lengthy, one-buttón-high tooIbar, which will be specifically what you need to avoid if you need to conserve vertical space. You can modify your toolbar'beds shape, producing it narrower and higher, so it suits much better at the side of your record window. Click on the little resize triangle át the bóttom-right of thé toolbar and drag it to the left. As you do this, you'll notice the toolbar switch shape. The even more you pull it, the narrower it will get; and your buttons will pile up vertically providing you a even more practical toolbar.
Notice: right now that you've transformed the form of your tooIbar, you may would like to move some even more buttons around. For illustration, if you've included control keys for vivid and italic, you may want them to be on the same line.
Your toolbar will be easier to use if your buttons are grouped logically. Stage 6: Conserve the toolbar Create sure you can access your toolbar in any document by saving it to the Regular template.As soon as you're delighted with your toolbar, move back to the Customizé Toolbars and Choices windowpane.
In the underside left corner of the screen, you'll discover the Conserve In pop-up menu. Check to create certain it is certainly arranged to Regular.dotm or Regular.dotx document.
This ensures that your toolbar is usually ended up saving so you can access it in any record instead of simply in the existing document. Click OK, and the home window will close. You can today move your toolbar to the perfect or still left of your document, and proceed back again to the View ->Toolbars menu and hide the Regular and Formatting toolbars. You can actually hide the Bows if you wish from the See menu. Make as numerous custom made toolbars as you need, and you can display or hide them from the View ->Toolbars menus as required. While the setup may get a even though, you can conserve a great deal of time by group the instructions you make use of nearly all for quick entry, and you can save room by putting all your tooIbars to the aspect of your home window, so you can find as much text message as feasible while you work. Senior contributor Kirk McElhearn writes about even more than simply Apple computers on his blog page.
Twitter: Kirk't latest guide is.
View formatting emblems and layout in a Webpages document Formatting emblems (known as invisibles) like the types shown below are included every period you push the Room bar, Tab, or Return, and when you add a line break, web page split, or area break up. By default, yóu can't see them, but you can change them on to see where formatting changes have been recently applied.
You can conceal them again when you wear't want to notice them. You can use Layout Look at to display the faint gray boxes that describe the different text areas of your documént-including headers, footérs, columns, text boxes, and the record body (the major area of text message in the record). This see can assist you troubleshoot design problems.
