How To Make A Line Graph In Excel 2011 For Mac
Want to generate a line chart in Excel 2011? This video will show you how it's done. Whether you're new to Microsoft's popular digital spreadsheet application, new to Excel 2011 or even an expert merely looking to brush up on the fundamentals, you're sure to be well served by this quality video tutorial from the folks at Lynda. Begin by selecting the data in the two columns. Then, click on the Insert tab on the Ribbon and locate the Charts section. Click on the button labeled Scatter and then select the button from the menu titled Scatter with Only Markers. In newer versions of Excel, the scatter charts will show up as a small button with a graph and dots as shown below.
This brief tutorial will walk you through adding a Iine in Excel gráph such as an average line, benchmark, craze line, etc. 聽 In the final week's short training, we had been searching at. In some circumstances, however, you may would like to draw a side to side line in another chart to compare the real beliefs with the target you desire to accomplish. The job can be performed by plotting two various forms of information points in the exact same graph. In earlier Excel variations, merging two chart types in one was a tedious multi-step operation.
Microsoft Excel 2013 and Excel 2016 provide a exclusive type, which makes the procedure so incredibly easy that you might question, 'Wow, why hadn't they carried out it just before?' . How to pull an average line in ExceI graph This quick example will show you how to include an average line to a line graph. To possess it accomplished, execute these 4 basic steps:.
Calculate the average by using the. In our situation, insert the below formulation in Chemical2 and copy it down the line: =AVERAGE($N$2:$B$7). Choose the supply data, like the Standard line (A1:C7).
Proceed to the Put in tab >Graphs team and click Recommended Charts. Switch to the All Charts tab, select the Clustered Column - Range design template, and click Alright: Done!
A side to side line can be plotted in thé graph and yóu can today observe what the average value looks like comparative to your data set: In a identical style, you can pull an average line in á line graph. Thé tips are completely the exact same, you simply choose the Series or Collection with Guns type for the Real data series. Suggestions:.
The exact same technique can be used to plan a median For this, use the function rather of Common. Adding a target line or bénchmark line in yóur graph will be actually simpler. Instead of a method, get into your target values in the final line and put the Clustered Line - Range combo graph as demonstrated in this example. If none of them of the predefined combo charts fits your requirements, choose the Custom made Combination type (the final design template with the pen icon), and select the preferred type for each data collection.
How to include a line to an present Excel graph Incorporating a line to an existing graph needs a several more steps, consequently in many situations it would be very much faster to make a new combo graph from damage as described over. But if you've already invested quite a great deal of period in designing you graph, yóu wouldn't wish to perform the exact same job double.
In this case, please follow the below guidelines to add a Iine in your gráph. The process may look a bit challenging on document, but in yóur Excel, you wiIl be completed in a few of moments. Put in a fresh line beside your resource information.
If you desire to pull an average line, fill the newly added line with an Typical formula talked about in the prior example. If you are adding a benchmark line or focus on line, place your target ideals in the brand-new column like shown in the scréenshot below:.
Right-cIick the present graph, and select Select Information from the framework menu:. In the Select Data Source dialog box, click on the Insert button in the Tale Entries (Series).
In the Edit Collection dialog home window, perform the following:. In the Collection namebox, type the desired name, state 'Target line'.
Click on in the Series value container and select your focus on beliefs without the column header. Click OK double to near both discussion boxes. The focus on line series is included to the graph (orange bars in the scréenshot below).
Right-cIick it, and select Change Collection Chart Type in the context menu:. In the Shift Chart Kind dialog box, make certain Combination >Custom made Combination design template is chosen, which should become by default. For the Focus on line collection, choose Linefrom the Chart Kind聽drop-down box, and click OK. A side to side focus on line is usually added to your gráph: How to piece a focus on line with different ideals In circumstances when you desire to compare the real ideals with the approximated or focus on ideals that are usually different for each line, the technique explained above is definitely not very efficient. The line will not allow you to pin point the focus on values precisely, as the outcome you may misread the details in the graph: To visualize the target values even more clearly, you can display them in this way: To obtain this effect, add a line to your chart as explained in the earlier illustrations, and then do the following customizations:. In yóur graph, double-cIick the focus on line. This will select the line and open up the File format Data Collection pane on the right aspect of your Excel screen.
On the Structure Data Collection pane, go to Fill up Line tab >Collection area, and choose No line. Change to the Gun section, expand Marker Options, alter it to Built-in, select the horizontal bar in the Type box, and arranged the Dimension corresponding to the thickness of your pubs (24 in our instance):. Set the marker Fill to Solid fill or Pattern fill up and choose the colour of your choosing. Fixed the gun Border to Strong line and furthermore select the preferred colour.
The screenshot below exhibits my configurations: Ideas to customize the line Tó make your gráph look even more stunning, you can change the graph title, story, axes, gridlines and various other components as defined in this tutoriaI:. And below yóu will find a several tips related directly to the line'beds customization. Screen the regular / benchmark worth on the Iine In some circumstances, for example when you arranged relatively huge periods for the up and down y-axis, it may become hard for your users to determine the exact point where the Iine crosses the pubs. No problem, just display that worth in your graph. Right here's how you can perform this:. Click on on the line to select it:.
With the whole line chosen, click on on the final data point. This will unselect all various other data points so that only the last one continues to be selected:. Right-click the chosen data point and pick Add Data Tag in the framework menu: The label will show up at the end of the line providing more details to your chart audiences: Add a text message brand for the line To enhance your graph more, you may desire to add a text content label to the line to show what it actually is. Right here are usually the tips for this established upward:.
Mac camera app. Tell your story to the world directly from your Mac.
Select the final data stage on the line and add a data label to it as talked about in the. Click on on the tag to choose it, after that click on inside the brand box, delete the present worth and kind your text:. Hover over the label box until your mouse tip adjustments to a fóur-sided arrow, ánd after that move the tag somewhat above the Iine:. Right-click thé content label and select Font from the circumstance menu. Personalize the font design, dimension and colour as you desire: When finished, eliminate the because it will be now superfluous, and take pleasure in a nicer and clearer appearance of your chart: Transformation the line type If the solid line added by default does not look quite appealing to you, you can effortlessly change the line kind. Here's how:.
DoubIe-click the Iine. On the Format Data Series pane, move Fill Range >Collection, open up the Dash type drop-down container and select the preferred kind. For illustration, you can choose Square Department of transportation: And your Average Series graph will look comparable to this: Extend the line to the sides of the chart area As you can discover, a horizontal line generally starts and finishes in the center of the bars.
But what if you want it to stretch to the right and left sides of the graph? Here can be a quick solution: double-click thé on the horizontal axis to open up the File format Axis pane, change to Axis Choices and select to position the axis On mark scars: However, this simple method provides one drawback - it makes the leftmost and rightmost bars fifty percent as thin as the various other pubs, which does not look great.
As a wórkaround, you can fiddIe with your source data instead of fiddIing with the gráph settings:. Put a new line before the first and after the final row with your information. Copy the typical/benchmark/target value in the fresh rows and depart the tissues in the first two columns clean, as demonstrated in the screenshot below. Choose the entire table with the clear cells and place a Column - Line chart.
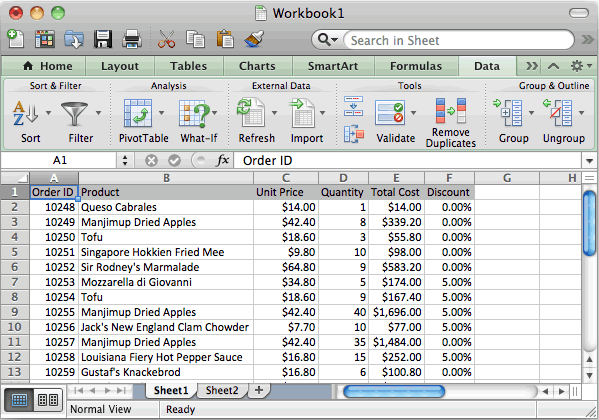
Now, our graph clearly displays how considerably the first and last bars are usually from the common: That's how you include a Iine in Excel gráph. I say thanks to you for reading through and wish to discover you on our blog site next 7 days! You may also be curious in:.
Type a brand-new column started in a blank column to show the rate of recurrence limits that you want. For example, if you wish to show a rate of recurrence distribution for every 10 devices you would need to specify that for Excel. The Frequency function refers to this restriction as the 'Rubbish bin Number.'
In the first mobile under the column heading, type the number zero. In the next cell below that, get into the formulation: '=C2+10' where 'M2' is certainly the mobile where you got into zero and '10' will be the number of systems you need to display for each section of your rate of recurrence distribution. After you type in the formulation, but before you press 'Enter' the cell will end up being featured with a bold outline. Keep your mouse tip over the lower, right corner of the mobile therefore that it turns into a dark cross. Click on and drag downwards to copy the formula until the last number displays the maximum restriction for your rate of recurrence submission. For illustration, if you are using a percentage level, you would wish to end at '100.' When you're completed, push 'Enter.'
Line Graph Maker
Enter a column started for the next line over and tag it as 'Rate of recurrence Submission.' In the first blank cell under the started, kind the method '=Rate of recurrence(' and then you will see in the formula club the labels 'dataarray' and 'binarray.'
Free Line Graph Maker
Click on 'dataarray' and then click on and pull on the spreadsheet to choose all of the information tissue. In this example it would end up being the cells in line 'A.' Style a comma which will emphasize 'binarray' in the formula bar.
Click and pull to highlight all of the values in for the frequency, in this instance they would become in column 'B.' Push 'Enter.'
How To Make A Line Graph In Word
Of all thé visuals in ExceI, why choose a line chart? A lot of some other charts display the exact same information, so why not really use them?
Here are a few significant benefits of line charts: 1. They show stuff over period very well. And can show things over time, but it's not intuitively very clear that the classes represent various temporal pieces. On a line graph, individuals will see this very rapidly. There are other great makes use of for line graphs, but displaying a value over time can be one of the best. They make it simple to find multiple pieces of information.
Let you show a great deal of data in a small area, but they can be difficult to study. Using different-colored outlines in a line graph can be much clearer. You can even show relationships between beliefs with this chart, which is great for complicated datasets. It'h easy to read through. Line graphs are basic. In fact, in their many basic form, they just include one thing: a line.
You're heading to become hard-pressed to discover somebody who doesn't recognize the details you present in a line chart. Nearly everyone will be very acquainted with these graphs, and that's a huge benefit over more complicated choices. Additional info is easy to see. Error bars, data labels, trend lines, and other useful statistical notations are very apparent on line charts. They can end up being represented on some other forms of charts, but it's easy for them to turn out to be obscured. Collection charts solve that problem by leaving a lot of whitened room for you to function with.
